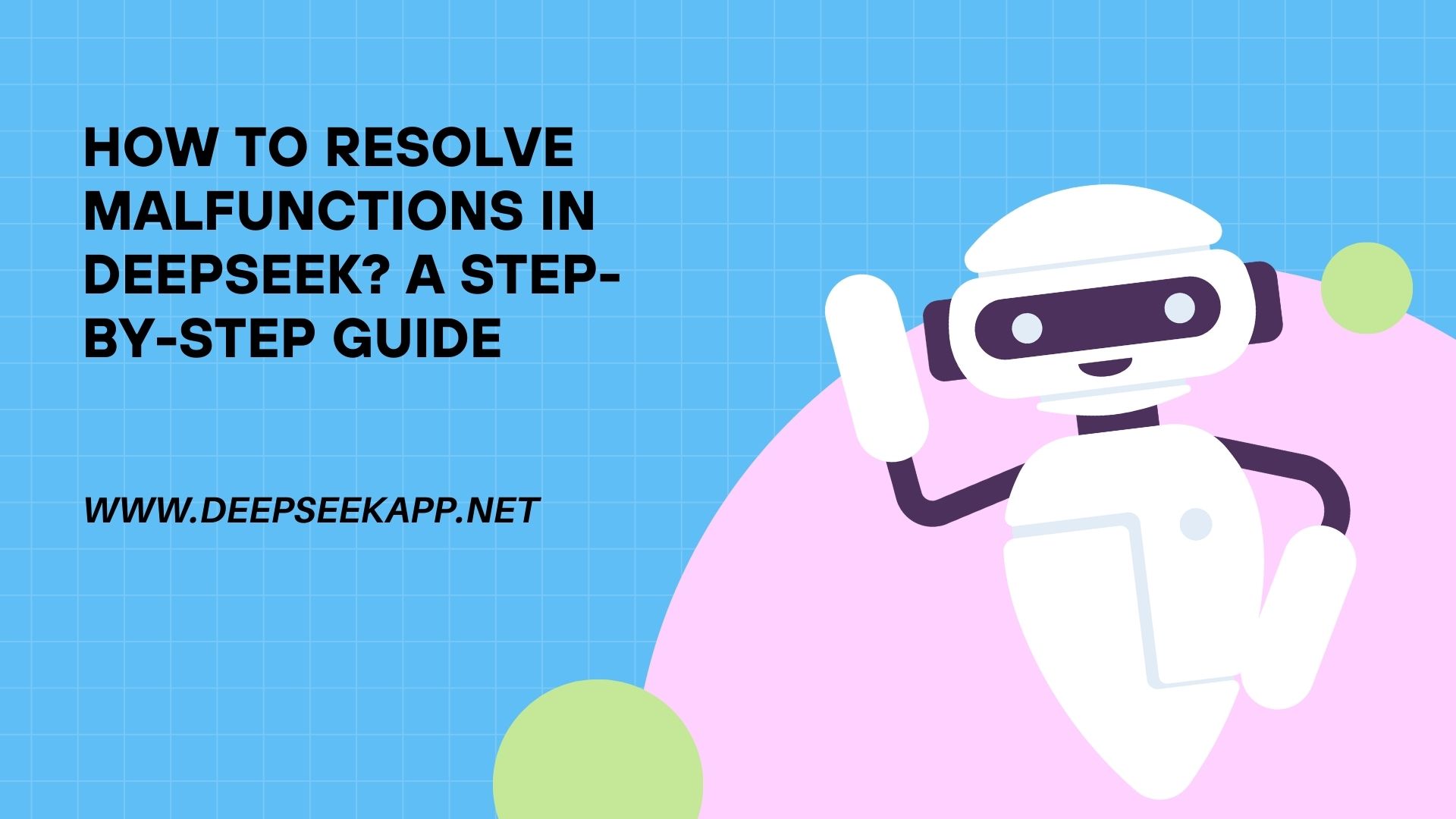DeepSeek, the cutting-edge artificial intelligence platform developed by the Chinese company DeepSeek, has garnered significant attention for its capabilities in natural language processing. Like any complex AI system, DeepSeek is not immune to occasional malfunctions. Whether you’re a developer, IT specialist, or user experiencing issues, this guide will walk you through the steps to resolve common malfunctions in DeepSeek and ensure the system runs smoothly.
Understanding Common DeepSeek Malfunctions
Before diving into troubleshooting, it’s important to understand the types of malfunctions that users may experience while using DeepSeek’s AI models, including:
- Slow Performance: The AI may lag or show delayed responses.
- Model Errors: The system might fail to generate accurate responses.
- Connection Issues: Users might experience difficulties when connecting to the DeepSeek platform.
- API Failures: Developers may encounter issues when integrating DeepSeek’s models via API.
By identifying the problem type, you’ll be able to focus your troubleshooting efforts more effectively.
Step 1: Check System Requirements and Resources
Often, malfunctions can be traced back to inadequate hardware or network resources. Make sure that the system you’re using DeepSeek on meets the following requirements:
- Sufficient Memory: DeepSeek’s AI models require significant RAM and processing power. Ensure that your system has enough resources to handle these models.
- Stable Internet Connection: DeepSeek relies heavily on cloud-based models. A stable, high-speed internet connection is critical for smooth performance.
- Compatible Operating System: Ensure that you’re using a compatible OS (Windows, macOS, or Linux) for running the application or software.
Action Tip: Check your system specifications and upgrade hardware if necessary to avoid potential malfunctions.
Step 2: Restart DeepSeek and Your System
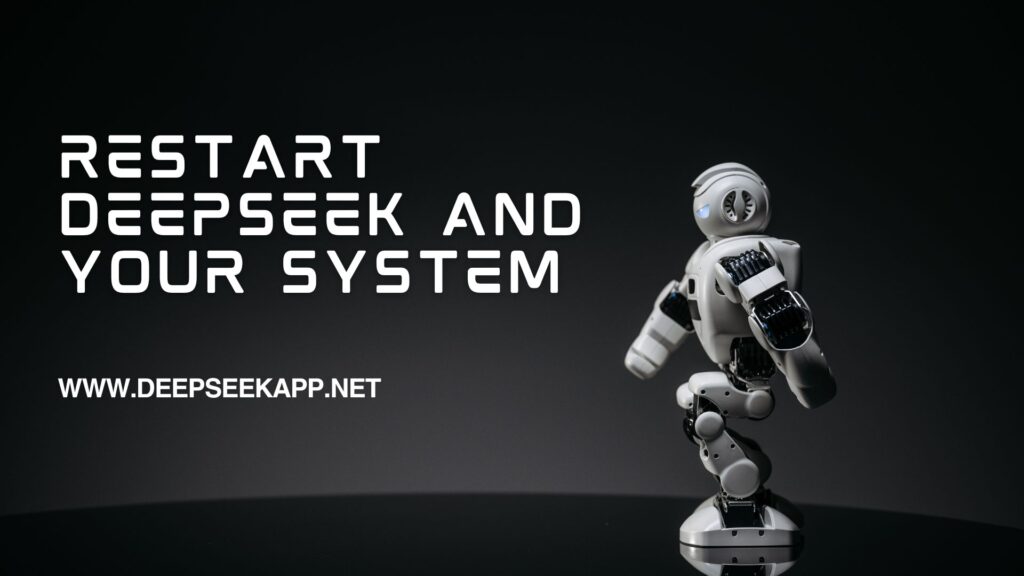
Simple but effective: restarting both the DeepSeek application and your system can resolve many performance issues.
- Restart the Application: If the DeepSeek platform is frozen or slow, close the application and relaunch it to clear temporary glitches.
- Restart the System: Rebooting your device can refresh network connections and free up system resources, often solving minor technical issues.
Action Tip: Save your work before restarting and close unnecessary applications to allocate more resources to DeepSeek.
Step 3: Check for Software Updates
An outdated version of DeepSeek might be the cause of malfunctions. DeepSeek frequently releases updates to enhance performance and fix known bugs.
- Automatic Updates: Ensure that your DeepSeek application is set to update automatically.
- Manual Updates: Visit the official DeepSeek website or app store and check for the latest version.
Action Tip: Keep the system updated to access the latest features and bug fixes that may resolve your issues.
Step 4: Diagnose API Failures
For developers integrating DeepSeek via APIs, you may encounter errors or connectivity issues. Here’s how to troubleshoot API malfunctions:
- Check API Keys: Ensure that the API keys are valid and have proper access rights.
- Inspect API Logs: Review error logs for details on failed requests and troubleshoot based on error codes.
- Check API Rate Limits: DeepSeek might impose rate limits on API requests. Ensure you aren’t exceeding the allowed number of requests per minute or hour.
Action Tip: Monitor API responses carefully to ensure you’re receiving correct data and avoid exceeding usage limits.
Step 5: Resolve Model-Specific Errors
If you’re encountering issues with the AI model’s output, here are some troubleshooting steps to consider:
- Re-run the Model: Sometimes, a simple re-run of the AI model can fix minor glitches.
- Clear Cache: For cloud-based systems, clearing the application cache can resolve issues caused by corrupted temporary files.
- Adjust Model Parameters: If you’re using DeepSeek for custom tasks, check if any model parameters need adjustment.
Action Tip: Experiment with different model configurations to identify the optimal settings for your use case.
Step 6: Contact DeepSeek Support

If the malfunction persists and you’ve gone through the basic troubleshooting steps, it’s time to reach out to DeepSeek’s support team.
- Official Support Channels: Visit DeepSeek’s official website for troubleshooting guides, FAQs, and contact details.
- Community Forums: Engage with the DeepSeek user community for insights into common issues and solutions.
- Bug Reporting: If you’ve identified a bug, report it to DeepSeek with a detailed description of the problem, your system setup, and any relevant logs.
Action Tip: Provide as much information as possible to ensure that support teams can assist you quickly and efficiently.
Step 7: Perform a System Restore (If Necessary)
In rare cases, deep malfunctions may require you to restore the system to a previous state. If DeepSeek issues are linked to recent system changes, performing a system restore could help.
- System Restore: Use the built-in system restore function to revert your system to a point when DeepSeek was functioning correctly.
- Backup Your Data: Always back up your important files before performing a system restore.
Step 8: Regular Maintenance and Monitoring
Preemptive measures can help you avoid malfunctions in the future:
- Routine Software Checks: Regularly check for updates and monitor system performance to detect any irregularities early.
- Optimize System Resources: Use performance-monitoring tools to ensure that your system remains efficient when running DeepSeek.
Action Tip: Perform routine maintenance to keep the system running smoothly and to avoid performance-related malfunctions.
Conclusion
Resolving malfunctions in DeepSeek requires a systematic approach, from checking system requirements and restarting the application to troubleshooting API and model-specific errors. By following these steps, you can ensure that DeepSeek remains a powerful and efficient AI tool for your needs.
Remember, the key to preventing future malfunctions is regular maintenance, timely updates, and a proactive troubleshooting mindset.